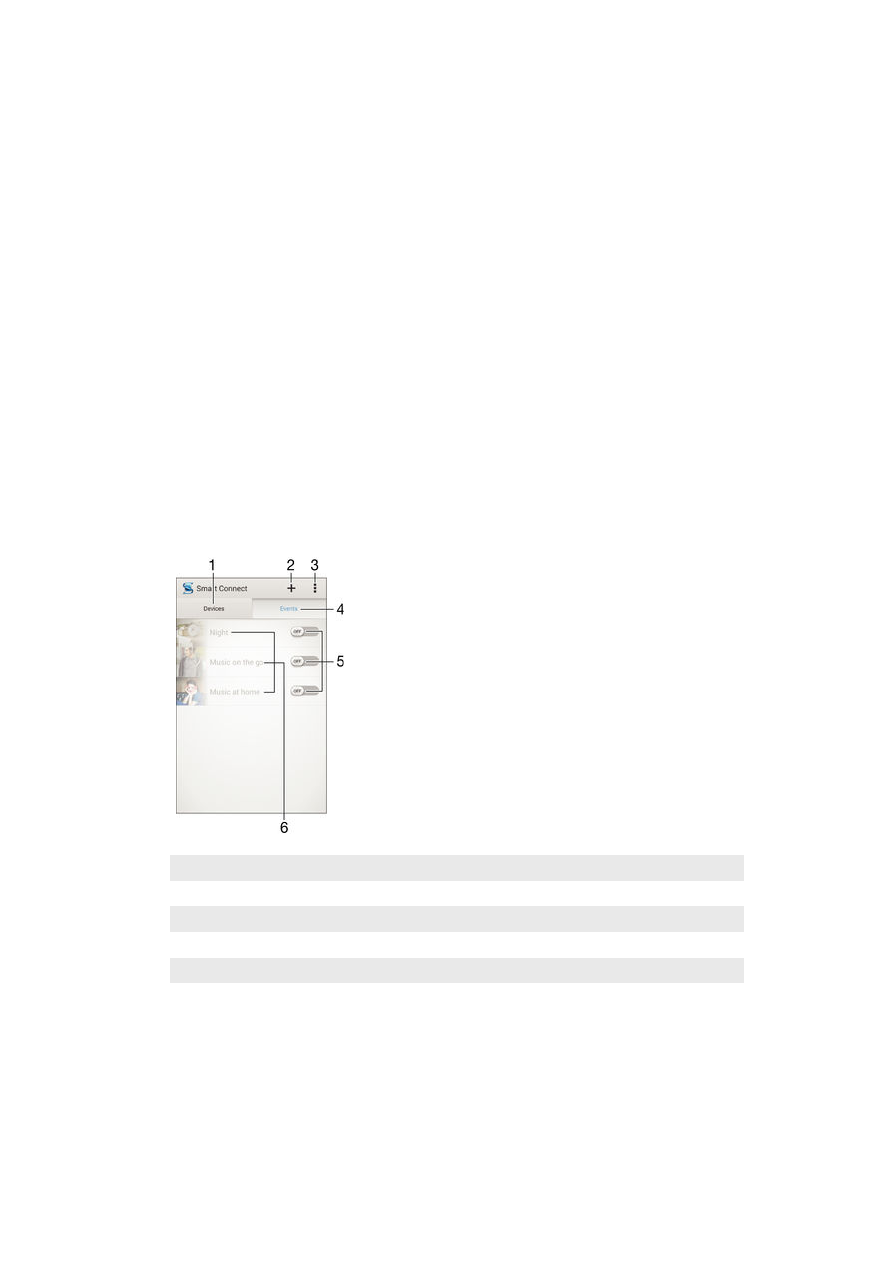
Zarządzanie akcesoriami i ustawieniami przy użyciu aplikacji
Smart Connect
Aplikacja Smart Connect służy do określania zachowania urządzenia po podłączeniu lub
odłączeniu akcesorium. Za jej pomocą można na przykład skonfigurować urządzenie w
taki sposób, aby zawsze po podłączeniu zestawu słuchawkowego włączało się radio
FM.
Można jej też użyć do określenia konkretnych czynności lub grup czynności, które
zostaną wykonane przez urządzenie o ustalonych porach dnia. Można na przykład
nakazać urządzeniu wykonanie następujących zadań, jeśli między godziną 7 a 9 rano
zostanie do niego podłączony zestaw słuchawkowy:
•
Uruchomienie aplikacji Walkman®.
•
Otwarcie strony z poranną prasą w przeglądarce internetowej.
•
Ustawienie dzwonka na wibracje.
Aplikacja Smart Connect umożliwia też zarządzanie akcesoriami, takimi jak tagi
SmartTag i zegarek SmartWatch. Szczegółowe informacje można znaleźć w instrukcji
obsługi konkretnego akcesorium.
1
Wyświetlanie wszystkich dodanych urządzeń
2
Dodawanie urządzenia lub wydarzenia
3
Wyświetlanie opcji menu
4
Wyświetlanie wszystkich dodanych wydarzeń
5
Aktywowanie wydarzenia
6
Wyświetlanie szczegółowych informacji o wydarzeniu
103
To jest wersja internetowa niniejszej publikacji. © Drukowanie dozwolone wyłącznie do użytku prywatnego.
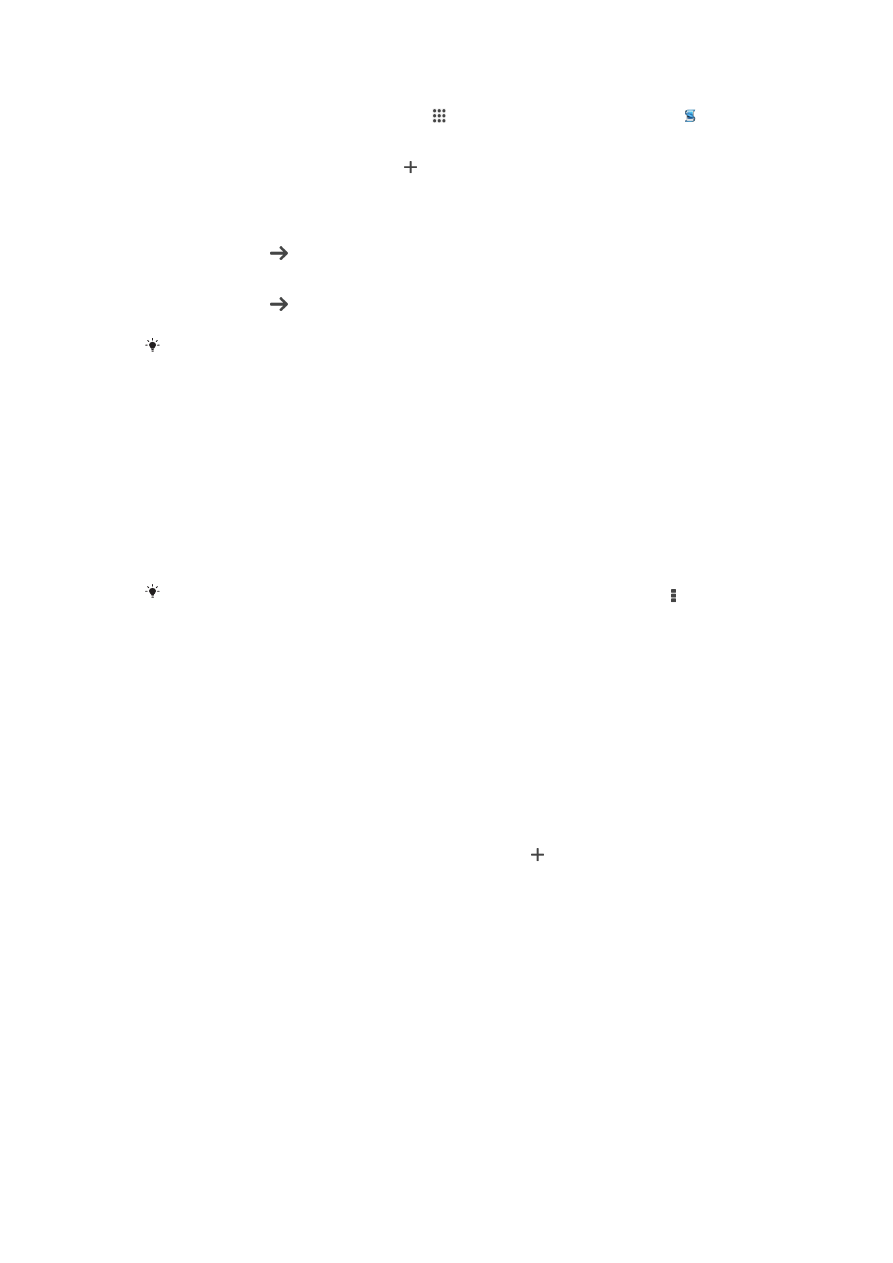
Jak utworzyć zdarzenie aplikacji Smart Connect
1
Na ekranie Ekran główny stuknij pozycję , a następnie znajdź i stuknij pozycję .
2
Jeśli otwierasz aplikację Smart Connect po raz pierwszy, stuknij pozycję
OK, aby
zamknąć ekran wprowadzenia.
3
Na karcie
Zdarzenia stuknij pozycję .
4
Jeśli tworzysz zdarzenie po raz pierwszy, jeszcze raz stuknij pozycję
OK, aby
zamknąć ekran wprowadzenia.
5
Dodaj warunki, w których zdarzenie ma się uaktywniać. Warunkiem może być na
przykład podłączenie akcesorium, jakiś przedział czasowy lub jedno i drugie naraz.
6
Stuknij pozycję , aby kontynuować.
7
Wybierz, co ma się dziać, gdy podłączysz akcesorium, i ustaw inne opcje
odpowiednio do potrzeb.
8
Stuknij pozycję , aby kontynuować.
9
Podaj nazwę zdarzenia, a następnie stuknij pozycję
Koniec.
Aby dodać akcesorium Bluetooth®, należy najpierw powiązać je z urządzeniem.
Jak przeprowadzić edycję zdarzenia aplikacji Smart Connect
1
Uruchom aplikację Smart Connect.
2
Na karcie
Zdarzenia stuknij zdarzenie.
3
Jeśli zdarzenie jest wyłączone, przeciągnij suwak w prawo, aby je włączyć.
4
Stuknij pozycję
Edytuj, a następnie dostosuj ustawienia do własnych potrzeb.
Jak usunąć zdarzenie
1
Uruchom aplikację Smart Connect.
2
Na karcie
Zdarzenia dotknij nazwy zdarzenia, które chcesz usunąć, i przytrzymaj
ją, a następnie stuknij pozycję
Usuń zdarzenie.
3
Stuknij pozycję
Usuń, aby potwierdzić.
Możesz także otworzyć zdarzenie, które chcesz usunąć, i stuknąć kolejno pozycje >
Usuń
zdarzenie > Usuń.
Zarządzanie urządzeniami
Aplikacja Smart Connect pozwala na zarządzanie rozmaitymi inteligentnymi akcesoriami,
które można podłączać do urządzenia, takimi jak tagi SmartTag, zegarek SmartWatch
czy zestaw słuchawkowy Smart Wireless Headset pro firmy Sony. Pobiera wszelkie
potrzebne aplikacje i znajduje aplikacje innych firm, jeśli są dostępne. Urządzenia, które
były wcześniej podłączone, są wyświetlane na liście, dzięki czemu można łatwo uzyskać
informacje o funkcjach każdego z nich.
Jak powiązać i połączyć akcesorium
1
Uruchom aplikację Smart Connect. Jeśli otwierasz aplikację Smart Connect po raz
pierwszy, stuknij pozycję
OK, aby zamknąć ekran wprowadzenia.
2
Stuknij pozycję
Urządzenia, a następnie stuknij pozycję .
3
Stuknij pozycję
OK, aby rozpocząć wyszukiwanie urządzeń.
4
Na liście wyników wyszukiwania stuknij nazwę urządzenia, które chcesz dodać.
Jak dostosować ustawienia podłączonego akcesorium
1
Powiąż i połącz akcesorium z urządzeniem.
2
Uruchom aplikację Smart Connect.
3
Stuknij pozycję
Urządz., a następnie stuknij nazwę podłączonego akcesorium.
4
Dostosuj odpowiednie ustawienia.