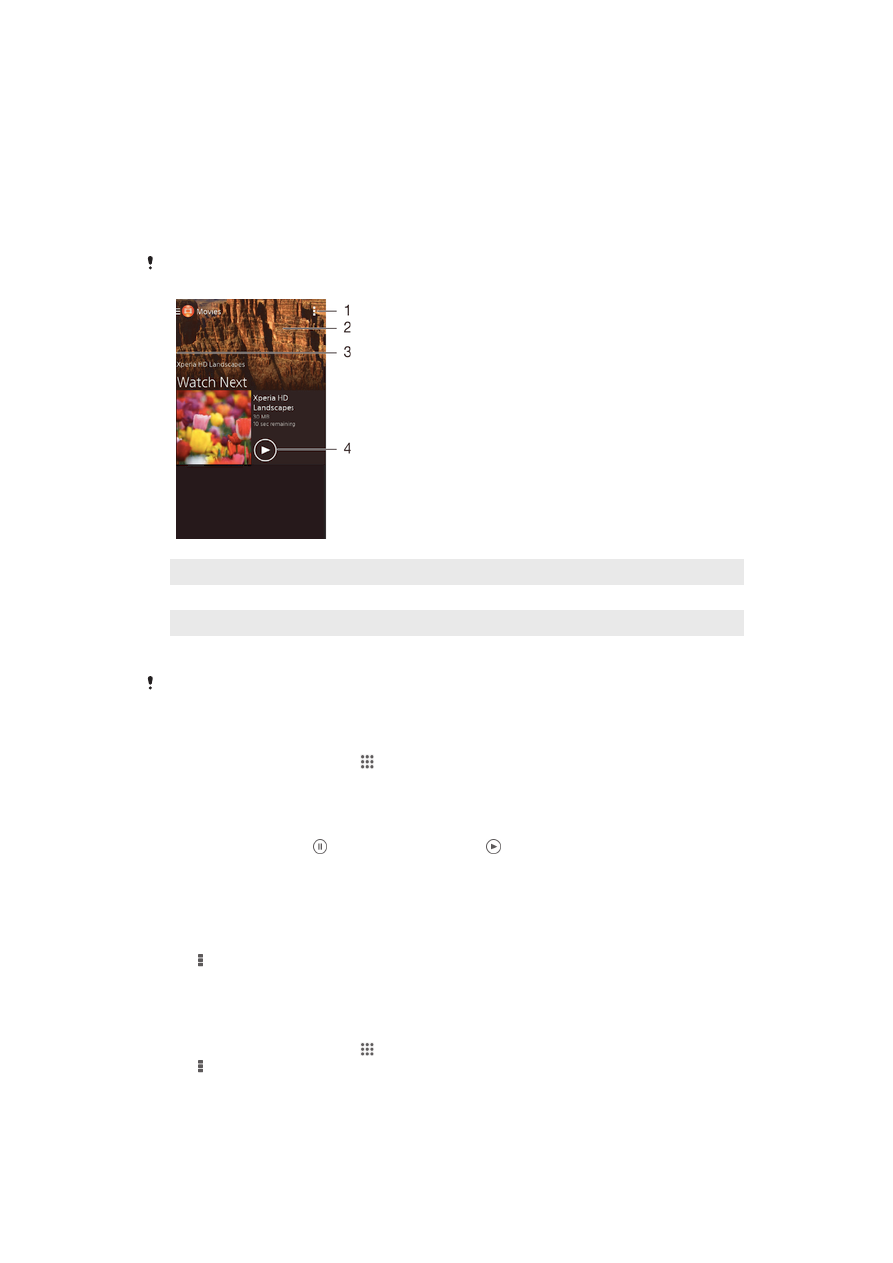
Watching videos in the Movies application
Use the Movies application to play movies and other video content that you’ve saved or
downloaded to your device. The Movies application also helps you get poster art, plot
summaries, genre info, and director details for each movie. You can also play your
movies on other devices that are connected to the same network.
Some video files may not be playable in the Movies application.
1
View menu options
2
Scroll up or down to view content
3
Drag the left edge of the screen to the right to browse all downloaded and saved videos
4
Tap to play saved or downloaded video files
Sony Entertainment Network with Video Unlimited and Music Unlimited is not available in every
market. Separate subscription required. Additional terms and conditions apply.
To play a video in Movies
1
From your Home screen, tap , then find and tap
Movies.
2
Find and tap the video that you want to play. If the video is not displayed on the
screen, drag the left edge of the screen to the right to open the Movies
homescreen menu, then find and tap the video that you want to play.
3
To display or hide the controls, tap the screen.
4
To pause playing, tap . To resume playing, tap .
5
To rewind, drag the progress bar marker to the left. To fast forward, drag the
progress bar marker to the right.
To play a video on an external device
1
When the video is playing, tap the screen to display all the controls.
2
Tap >
Throw.
3
Select an external device on which to play the video. If there is no external device
available, follow the on-screen instructions to add one.
To change settings in Movies
1
From your Home screen, tap , then find and tap
Movies.
2
Tap >
Settings, then change the settings as desired.
88
This is an Internet version of this publication. © Print only for private use.
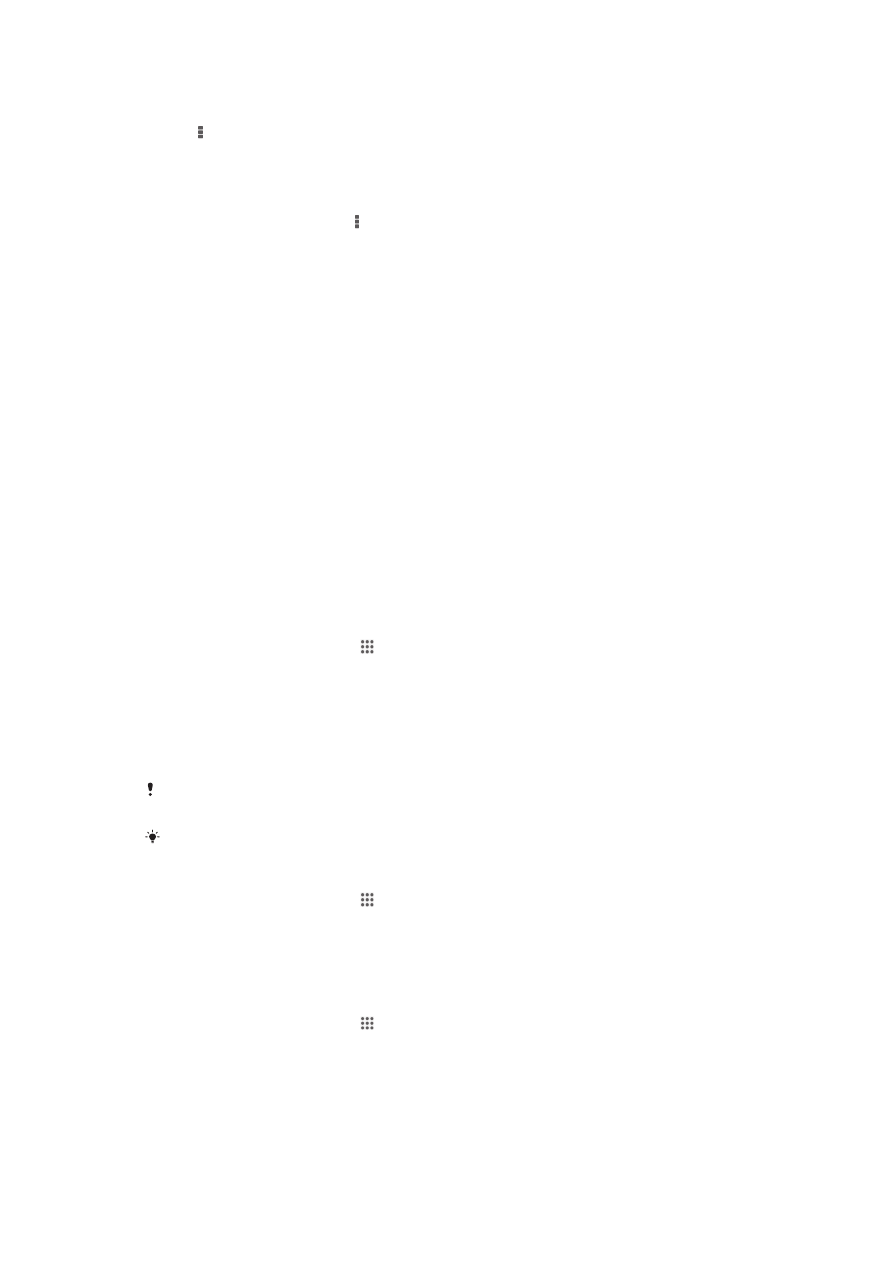
To change the sound settings while a video is playing
1
While a video is playing, tap the screen to display the controls.
2
Tap , then tap
Sound settings.
3
Mark the checkboxes for the sound settings that you want to activate.
4
When you're finished, tap
OK.
To share a video
1
When a video is playing, tap , then tap
Share.
2
In the menu that opens, tap the application that you want to use to share the
selected video, then follow the relevant steps to send it.