
Opdatering af enheden
Du skal opdatere softwaren i enheden for at få de sidste nye funktioner, forbedringer og
fejlrettelser og på den måde sikre, at enheden fungerer optimalt. Når en
softwareopdatering er tilgængelig, vises på statuslinjen. Du kan også søge efter nye
opdateringer manuelt.
Den letteste måde at installere en softwareopdatering på er ved at gøre det trådløst fra
din enhed. Nogle opdateringer er dog ikke tilgængelige til trådløs overførsel. I disse
tilfælde skal du bruge Xperia™ Companion-softwaren på en pc eller en Apple
®
Mac
®
-
computer for at opdatere enheden.
For at få flere oplysninger om softwareopdateringer kan du gå til
www.sonymobile.com/update
Utilstrækkelig ledig lagerkapacitet kan forhindre opdateringer. Kontroller, at du har tilstrækkelig
ledig lagerkapacitet, inden du påbegynder opdatering.
Sådan kontrollerer du, om der er ny software
1
Tap på på din startskærm.
2
Find og tap på
Opdateringscenter.
3
Tap på
System for at kontrollere, om du har installeret den sidste nye
systemsoftware. Tap på
Opdat. for at kontrollere, om der er opdateringer til apps,
du har installeret på enheden.
Trådløs opdatering af enheden
Anvend Update Center til at opdatere enheden trådløst. Appen kan håndtere både
appopdateringer og systemopdateringer og gør det også lettere at hente nye apps, der
er udviklet til din enhed. De opdateringer, du kan hente via et mobilnetværk, afhænger af
operatøren. Det anbefales at bruge et Wi-Fi®-netværk i stedet for et mobilnetværk til at
hente ny software for at undgå omkostningerne til datatrafik.
Sådan henter og installerer du en systemopdatering
1
Tap på på din startskærm.
2
Find og tap på
Opdateringscenter > System.
3
Vælg den ønskede systemopdatering, og tap derefter på .
4
Når overførslen er fuldført, skal du tappe på og følge vejledningen på skærmen
for at fuldføre installationen.
Sådan henter og installerer du appopdateringer
1
Tap på på din startskærm.
2
Find og tap på
Opdateringscenter > System.
3
Du henter en bestemt appopdatering ved at vælge opdateringen og derefter
tappe på . Tap på for at hente alle tilgængelige appopdateringer. Opdateringer
installeres automatisk efter overførslen.
Sådan opdaterer du din enhed vha. af en computer
Du kan hente og installere softwareopdateringer på din enhed vha. en computer med en
internetforbindelse. Du skal bruge et USB-kabel og en pc eller en Apple
®
Mac
®
-
computer, der kører Xperia™ Companion-softwaren.
Hvis ikke du har Xperia™ Companion-softwaren installeret på den relevante computer, tilslut
din enhed til computeren vha. et USB-kabel og følg installationsvejledningen på skærmen.
110
Dette er en internetudgave af denne publikation. © Udskriv kun til privat brug.
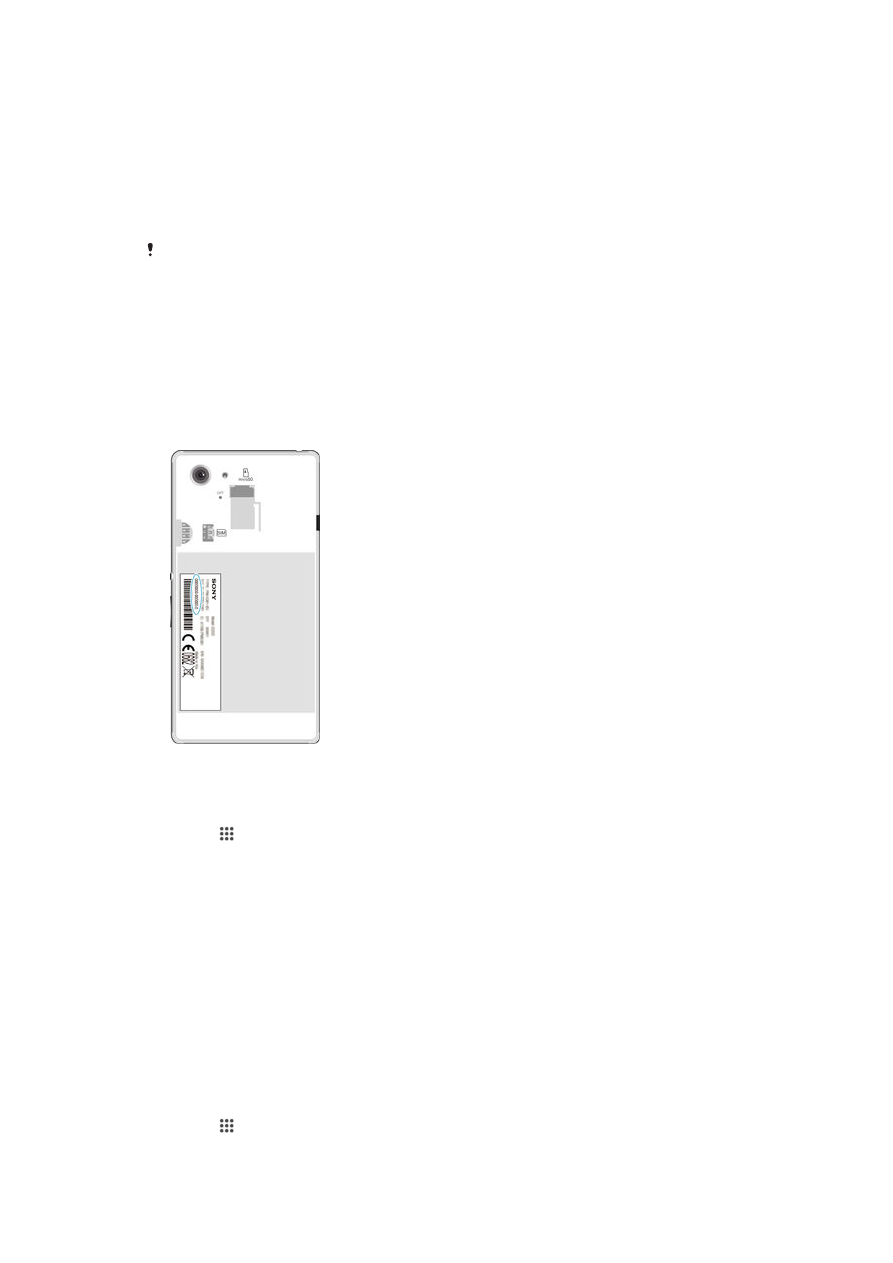
For at opdatere din enhed vha. af en computer
1
Sørg for at Xperia™ Companion-softwaren er installeret på pc'en eller Apple
®
Mac
®
-computeren.
2
Brug et USB-kabel til at tilslutte din enhed til computeren.
3
Computer: Start Xperia™ Companion-softwaren. Efter nogle få øjeblikke,
registrerer computeren din enhed, og søger efter ny software.
4
Computer: Hvis der findes en softwareopdatering, vises et pop op-vindue. Følg
vejledningen på skærmen for at køre de relevante softwareopdateringer.
Når du tilslutter enheden til computeren via et USB-kabel, vil du blive bedt om at installere
softwaren, eller annullere, med mindre du tidligere har valgt
Vis ikke igen.