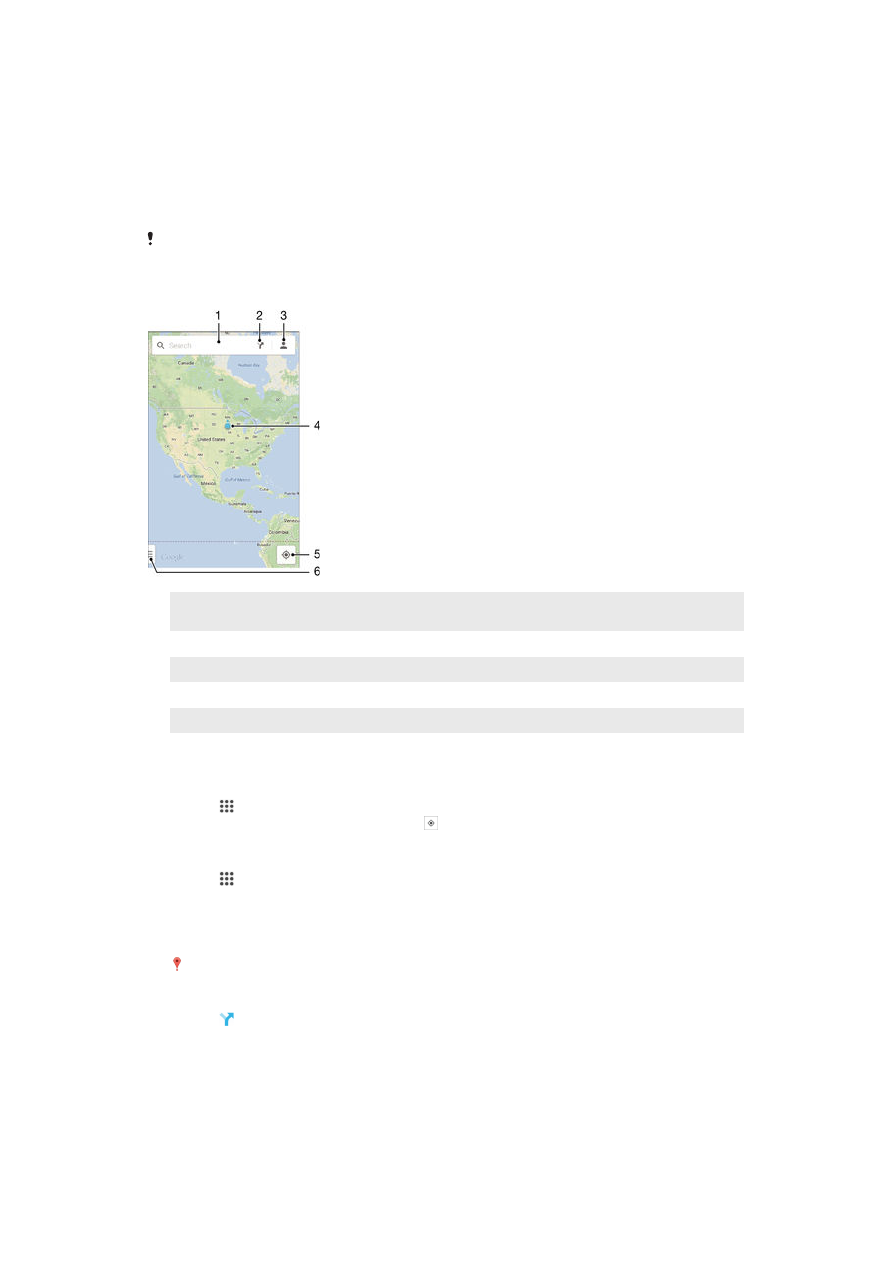
Google Maps™ og navigation
Brug Google Maps™ til at spore din nuværende placering, få vist trafikmeldinger i realtid
og få detaljerede rutevejledninger til din destination.
Når du får vist et kort, bruger du datatrafik til at oprette forbindelse til internettet, og data
overføres til enheden. Det er derfor en god ide at gemme et kort på enheden og gøre det
tilgængeligt offline, inden du tager ud på en tur. På den måde kan du undgå høje
omkostninger til roaming.
Appen Google Maps™ kræver brug af en internetforbindelse, når den bruges online. Du kan
blive opkrævet datagebyrer, når du opretter forbindelse til internettet fra enheden. Kontakt din
netværksoperatør for at få flere oplysninger. Appen Google Maps™ er muligvis ikke tilgængelig
på alle markeder, i alle lande og i alle områder.
1
Indtast en adresse eller et navn for at søge efter en placering, f.eks. navnet eller adressen på en
restaurant.
2
Vælg transportform, og få en rutevejledning til din destination.
3
Få vist din kontoprofil.
4
Placeringsmærke – viser en placering på kortet, du har søgt efter.
5
Viser din aktuelle placering.
6
Få vist hjælp og indstillinger.
Sådan får du vist din placering på kortet
1
Tap på på din Skærmbilledet Start.
2
Find og tap på
Kort, og tap derefter på .
Sådan søger du efter en placering
1
Tap på på din Skærmbilledet Start.
2
Find og tap på
Kort.
3
Indtast navnet i søgefeltet på den placering, du vil søge efter.
4
Tap på Enter på tastaturet for at starte søgningen, eller vælg en af de placeringer,
der foreslås, på listen. Hvis søgningen returnerer et resultat, angives placeringen af
på kortet.
Sådan får du en rutevejledning
1
Tap på , mens der vises et kort.
2
Vælg transportform, og indtast derefter startpunktet og destinationen. De
anbefalede ruter vises på en liste.
3
Tap på en valgmulighed på listen over anbefalede ruter for at få vist
rutevejledningen på et kort.
103
Dette er en internetudgave af denne publikation. © Udskriv kun til privat brug.
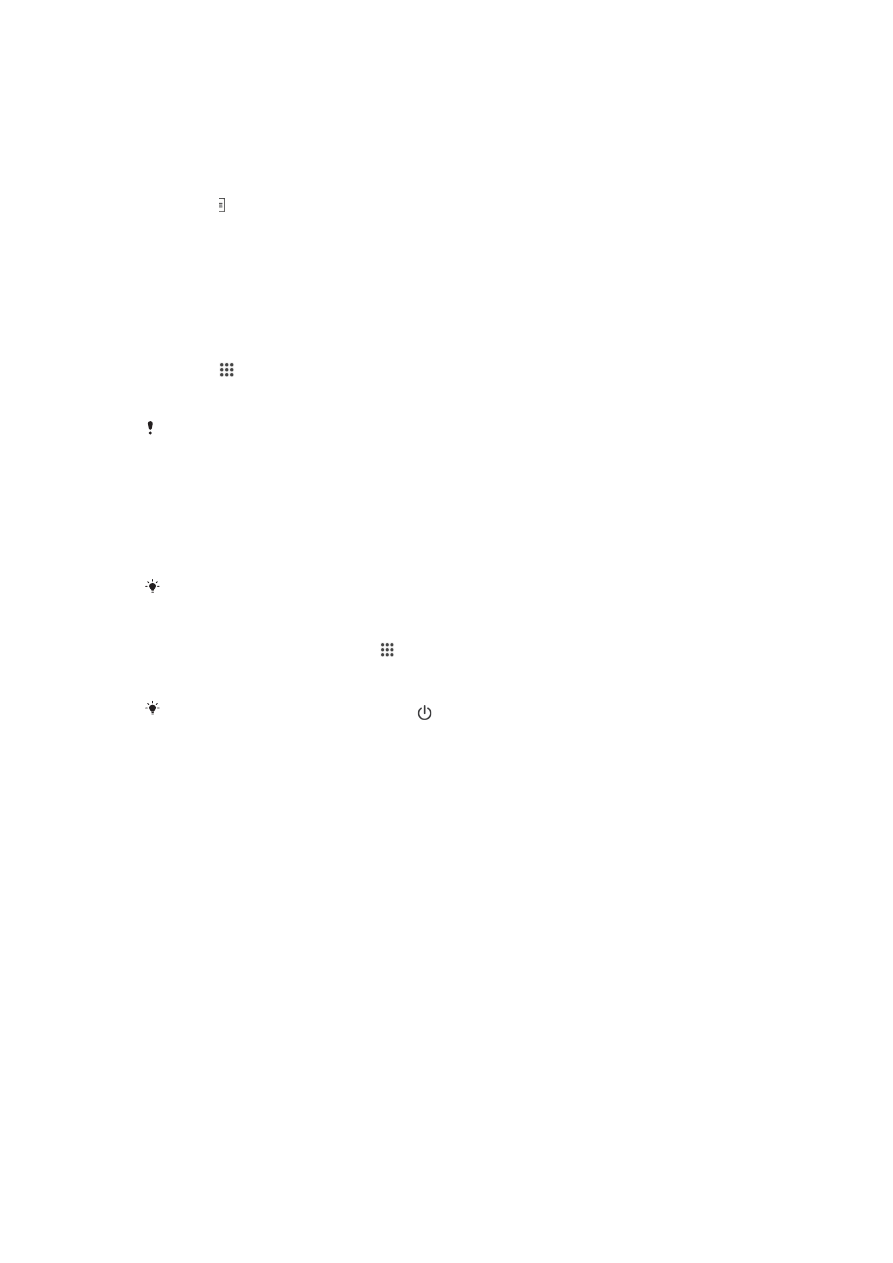
Sådan gør du et kort tilgængeligt offline
1
Tap på søgefeltet, mens der vises et kort.
2
Rul ned, og tap på
Gør dette kortområde tilgængeligt offline nederst på
skærmen. Det område, der vises på kortet, bliver gemt på enheden.
Sådan får du mere at vide om Google Maps™
•
Tap på , når du bruger Google Maps™, og tap derefter på
Hjælp.