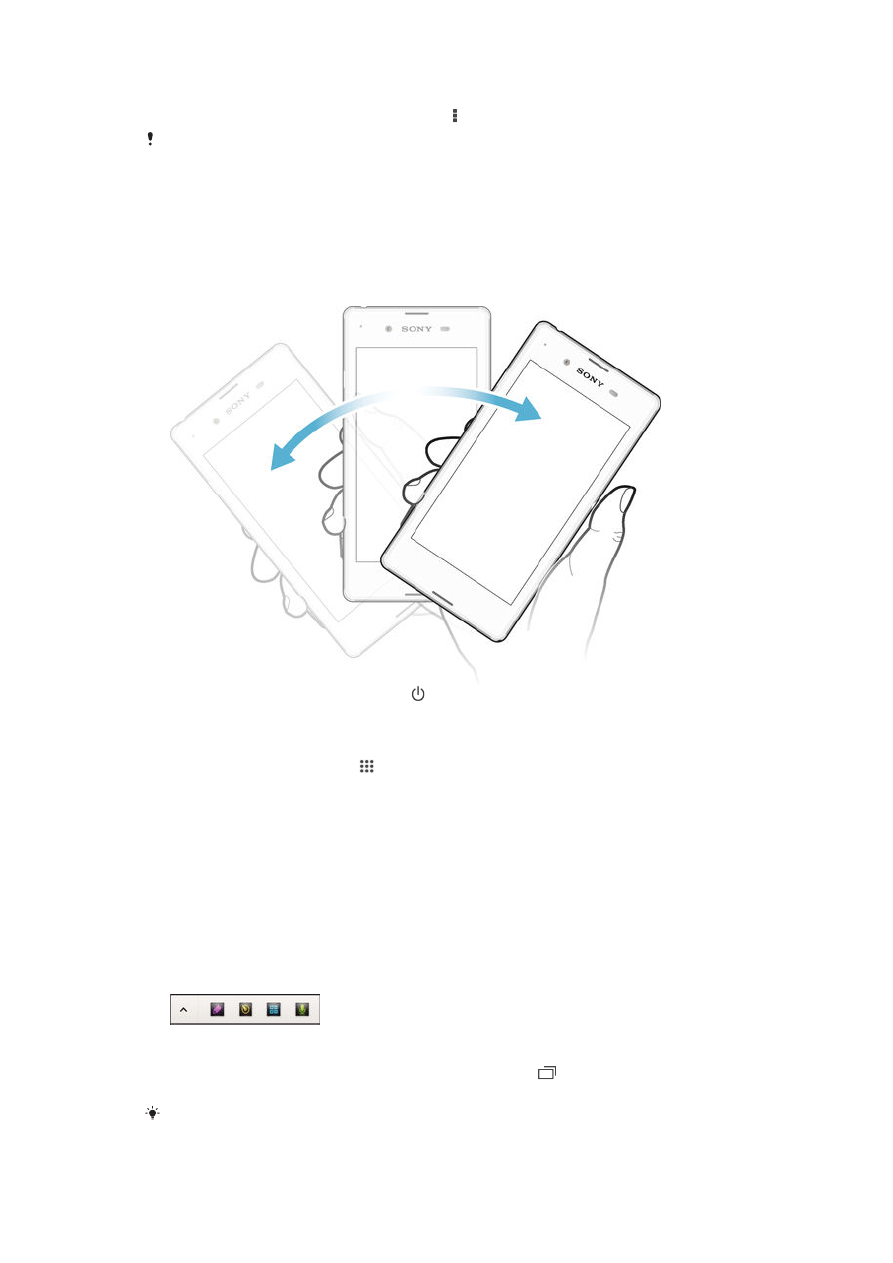
Miniaplikace
Miniaplikace je zkratka používaná k přístupu k aplikacím a widgetům. K miniaplikacím
můžete kdykoli získat rychlý přístup prostřednictvím lišty oblíbených položek.
Miniaplikace zabere na obrazovce minimum místa, takže můžete na stejné obrazovce
současně pracovat s miniaplikací a jinou aplikací. Můžete mít například otevřenou
webovou stránku a přes ni otevřít miniaplikaci Kalkulačka, ve které lze provádět výpočty.
Další miniaplikace si můžete stáhnout z webu Google Play™.
Otevření malé aplikace
1
Chcete-li zobrazit lištu malých aplikací, stiskněte položku .
2
Ťukněte na malou aplikaci, kterou chcete otevřít.
Můžete otevřít více malých aplikací současně.
18
Toto je internetová verze této publikace. © Tisk je možný pouze pro soukromé použití.
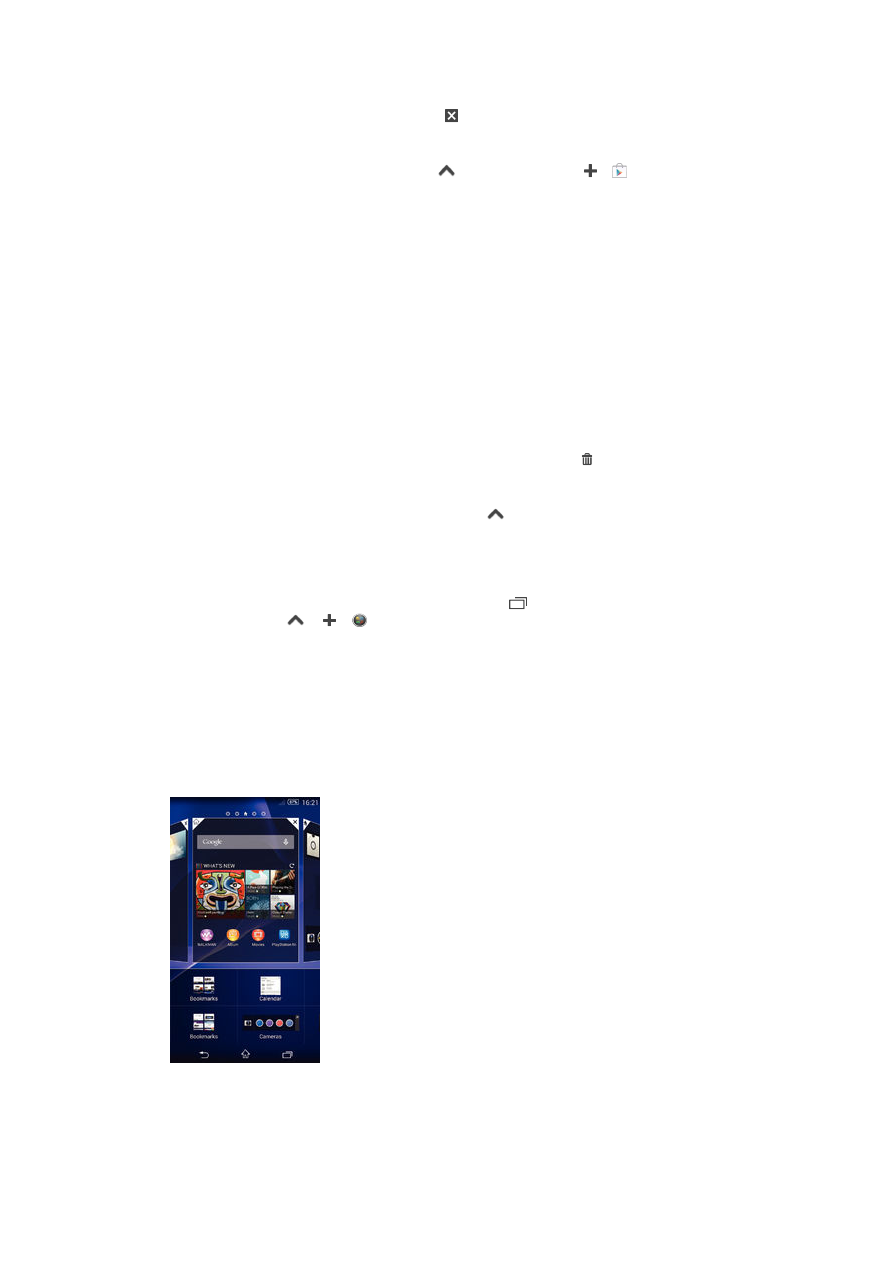
Zavření malé aplikace
•
Ťukněte v okně malé aplikace na možnost .
Stažení malé aplikace
1
Na liště malých aplikací ťukněte na ikonu
a pak na možnosti a .
2
Najděte malou aplikaci, kterou chcete stáhnout, a podle pokynů ji stáhněte a
dokončete instalaci.
Přesunutí malé aplikace
•
Pokud je otevřena malá aplikace, dotkněte se levého horního rohu aplikace
a podržte ho, a poté ho přesuňte do požadovaného umístění.
Minimalizace malé aplikace
•
Pokud je otevřena malá aplikace, dotkněte se levého horního rohu malé aplikace
a podržte ho, poté ho táhněte do pravého nebo spodního rohu obrazovky.
Změna uspořádání malých aplikací na liště malých aplikací
•
Dotkněte se malé aplikace, podržte ji a přetáhněte ji na požadované místo.
Odebrání malé aplikace z lišty malých aplikací
•
Dotkněte se malé aplikace, podržte ji a přetáhněte ji na položku .
Obnovení dříve odebrané malé aplikace
1
Otevřete lištu malých aplikací a ťukněte na ikonu
.
2
Dotkněte se malé aplikace, kterou chcete obnovit, podržte ji a přetáhněte na lištu
malých aplikací.
Chcete-li přidat widget jako miniaplikaci
1
Chcete-li zobrazit lištu miniaplikací, stiskněte tlačítko .
2
Ťukněte na volby
> > .
3
Vyberte widget.
4
Pokud chcete, zadejte název widgetu a ťukněte na tlačítko
OK.